表紙の画像の入力方法
- Posted by: gnn • 2007/11/10
表紙に使う画像の指定方法は、 (A)パソコン上に保存した画像を直接指定する方法、(B)インターネット上にアップロードし公開している画像のアドレスを指定する方法、の二通りがあります。
A. パソコンに保存してある画像を使う
- [参照]ボタンをクリックし、該当する画像を指定します
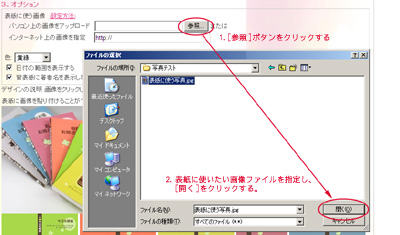
B. インターネット上の画像を使う
Internet Explorerの場合 (※画像URLをコピーする方法)
- 表紙に使いたい画像を、ブログ等にアップロードします。
- 画像をブラウザで表示し、画像の上で右クリックします。
- 右クリックメニューから「プロパティ」を選びます。
- 下記の画像の赤枠が、「画像URL」となります。
- URLを選択して、CTRL+Cを押すか、右クリックしてコピーすることが出来ます。
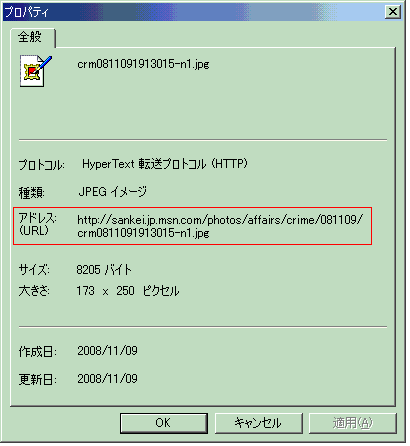
Firefox, Safari, Google Chromeの場合(※画像URLをコピーする方法)
- 表紙に使いたい画像を、ブログ等にアップロードします。
- 画像をブラウザで表示し、画像の上で右クリックします。
- 右クリックメニューから「画像URLをコピー」を選ぶことで、コピーすることが出来ます。

画像URLを貼り付ける(指定する)
- 上記の方法で画像URLのコピーが完了した後、下図の通りそのアドレスを入力欄に[貼り付け]ます。
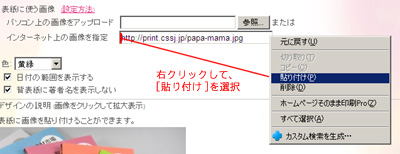
画像がX印になってしまう場合
画像が正しく表示されない原因はいくつか考えられます。
1.画像URLの指定が間違っているか、リンク切れの場合
画像URLの指定が間違っているか、あるいは画像が削除されている、画像が置かれているサーバーがダウンしているといったことが考えられます。
2.特殊な画像形式が使われている場合
サポートしている画像形式はJPEG,GIF,PNG,SVGのいずれかです。他の画像形式が使われている場合、読み込めずに×印になることがあります。
3.ブログへのアクセス制限が行われている場合
画像を含め、ブログへのアクセスがパスワードで保護されている場合、ブログ出版局から画像へのアクセスが拒否されていまいます。見本PDFが出来上がるまで、アクセス制限を解除してください。また、LAN内などインターネットからアクセスできない場所に画像が置かれている場合も、画像が表示できません。
